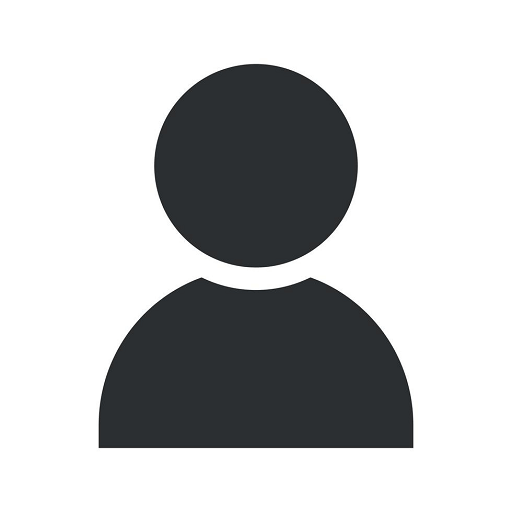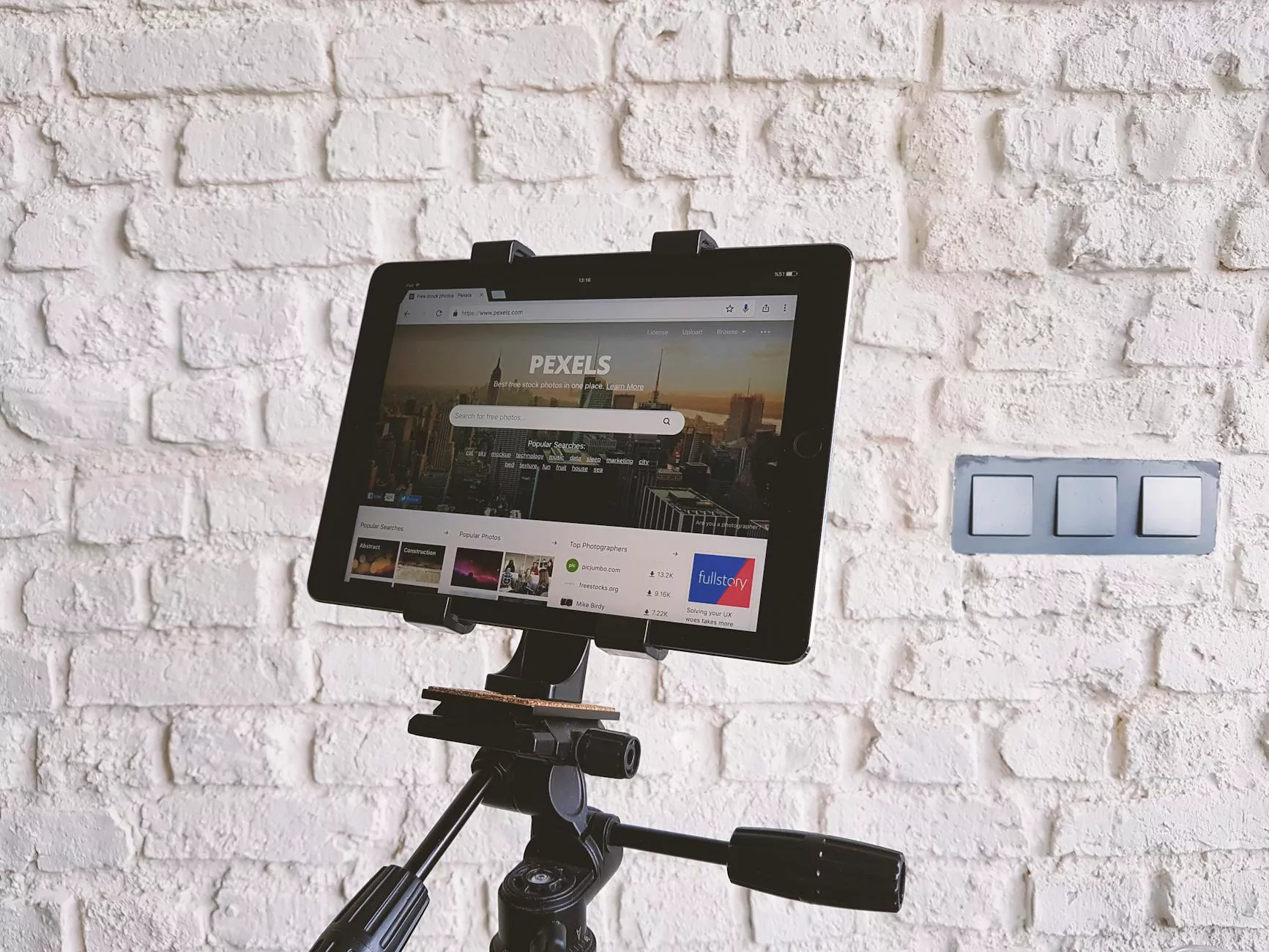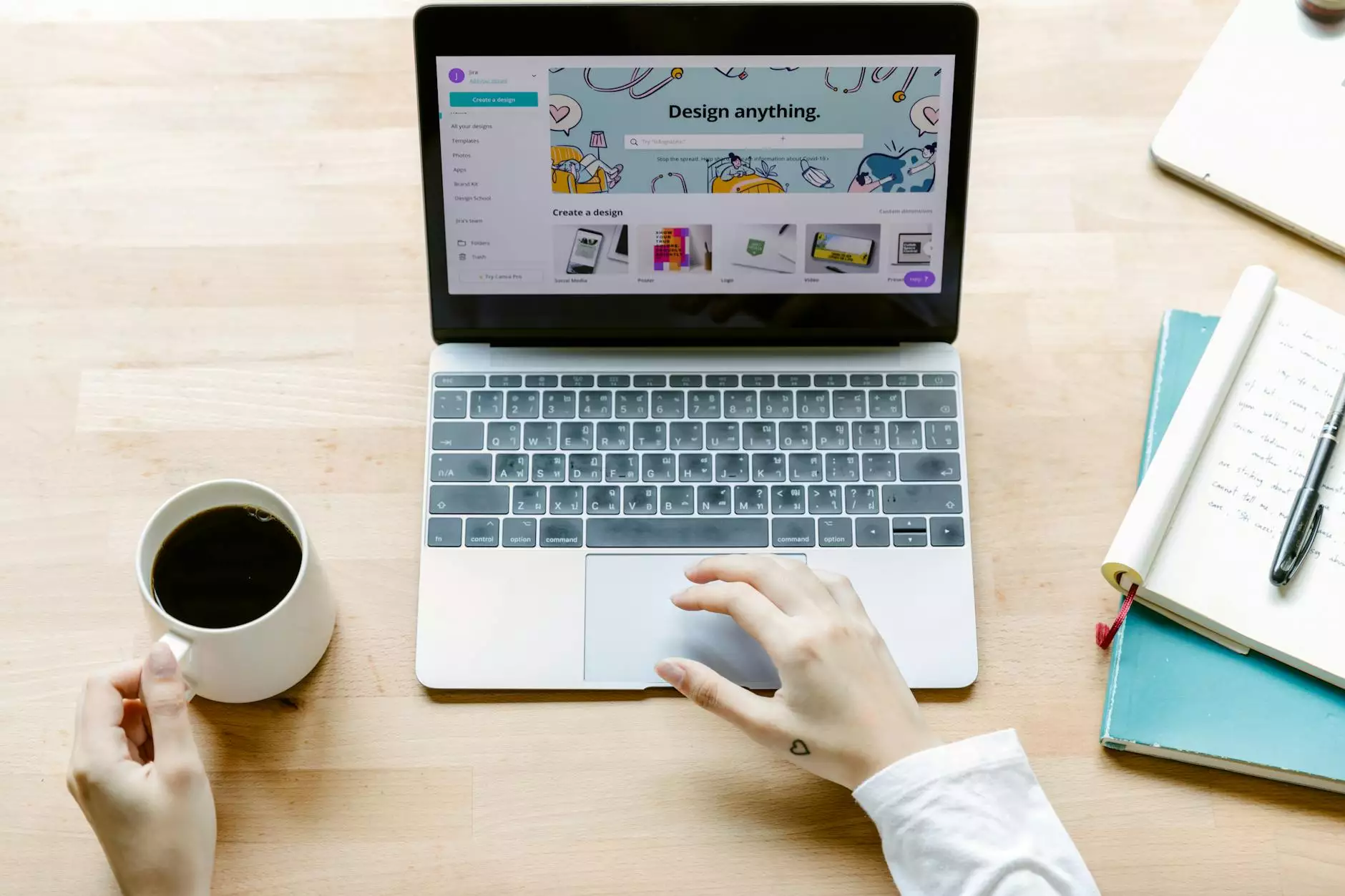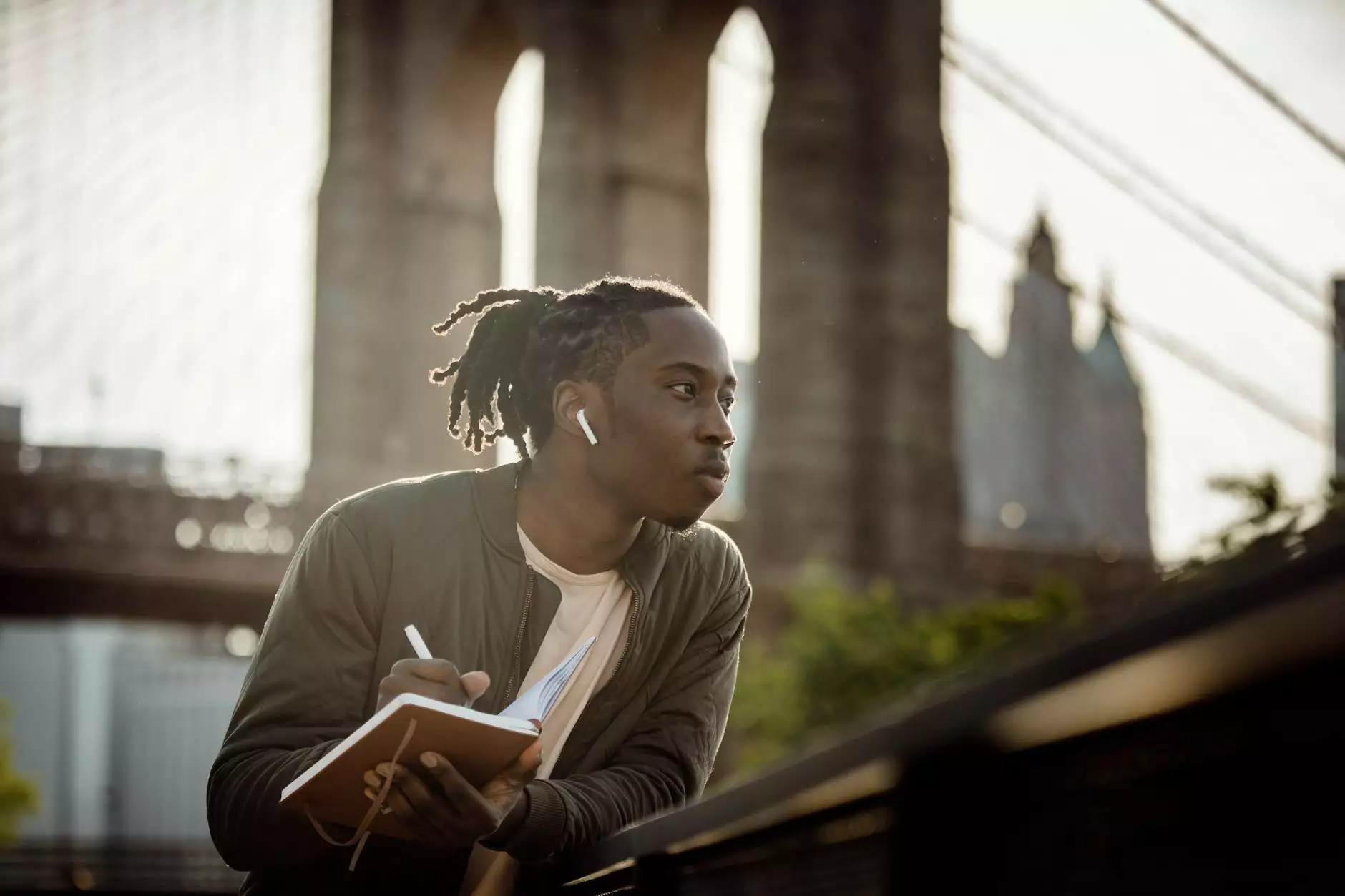How do I add a login for another user on my account? - JetCom
Contact Us
Welcome to Web ID Pro
At Web ID Pro, our team of experts specializes in website development for various business and consumer services. In this tutorial, we will guide you on how to add a login for another user on your JetCom account. By managing multiple users, you can enhance security, streamline access control, and improve collaboration within your organization.
Step-by-Step Guide: Adding a Login for Another User on JetCom
Step 1: Accessing the User Management Settings
To begin the process, log in to your JetCom account and navigate to the user management settings. This can usually be found in the account settings or profile section. Look for an option labeled "User Management" or similar.
Step 2: Adding a New User
Once you have accessed the user management settings, locate the option to add a new user. This is typically represented by a button or link labeled "Add User" or "Create New User." Click on this option to proceed.
Step 3: Entering User Details
Next, you will be presented with a form to enter the details of the new user. Fill in the required information, such as their name, email address, and desired login credentials. Additionally, you may have the option to assign specific roles or permissions to the user based on your account settings.
Step 4: Review and Confirm
Before finalizing the addition of the new user, take a moment to review the entered details. Ensure that all information is accurate and that the user's access level aligns with your organization's requirements. Once you are satisfied, proceed to the confirmation step.
Step 5: Send Invitation
After confirming the new user's details, you will have the option to send them an invitation to create their login credentials and access the JetCom account. This can usually be done by clicking on a button or link labeled "Send Invitation" or similar. If required, you can customize the invitation message to include specific instructions or guidelines.
Step 6: User Activation
Once the invitation is sent, the new user will receive an email containing instructions on how to activate their account. They will be prompted to create a password and verify their email address. Note that some platforms may have different activation procedures, so ensure the user is familiar with the process.
Step 7: User Management
Upon successful activation, the new user will gain access to the JetCom account. As the primary account holder, you can manage user permissions, update user details, or deactivate users if necessary. This process allows you to have full control over the users associated with your account.
Tips and Best Practices
- Regularly review and update user permissions to ensure proper access control.
- Consider assigning roles or groups to streamline permission management.
- Ensure that all users are familiar with the platform's terms of use and privacy policies.
- Implement strong password policies to enhance security.
- Train your users on the importance of securing their login credentials and practicing safe online behavior.
Conclusion
Adding a login for another user on your JetCom account is a straightforward process that offers numerous benefits. By following our step-by-step guide, you can easily manage multiple users, enhance security, and improve collaboration within your organization. Web ID Pro, a trusted name in business and consumer services website development, hopes that this tutorial has provided you with comprehensive instructions to successfully add a login for another user. For any further assistance or questions, feel free to reach out to our expert team.