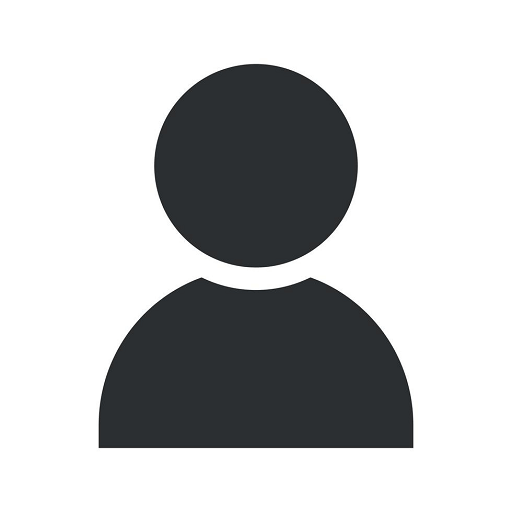Download Eclipse for Ubuntu - A Comprehensive Guide
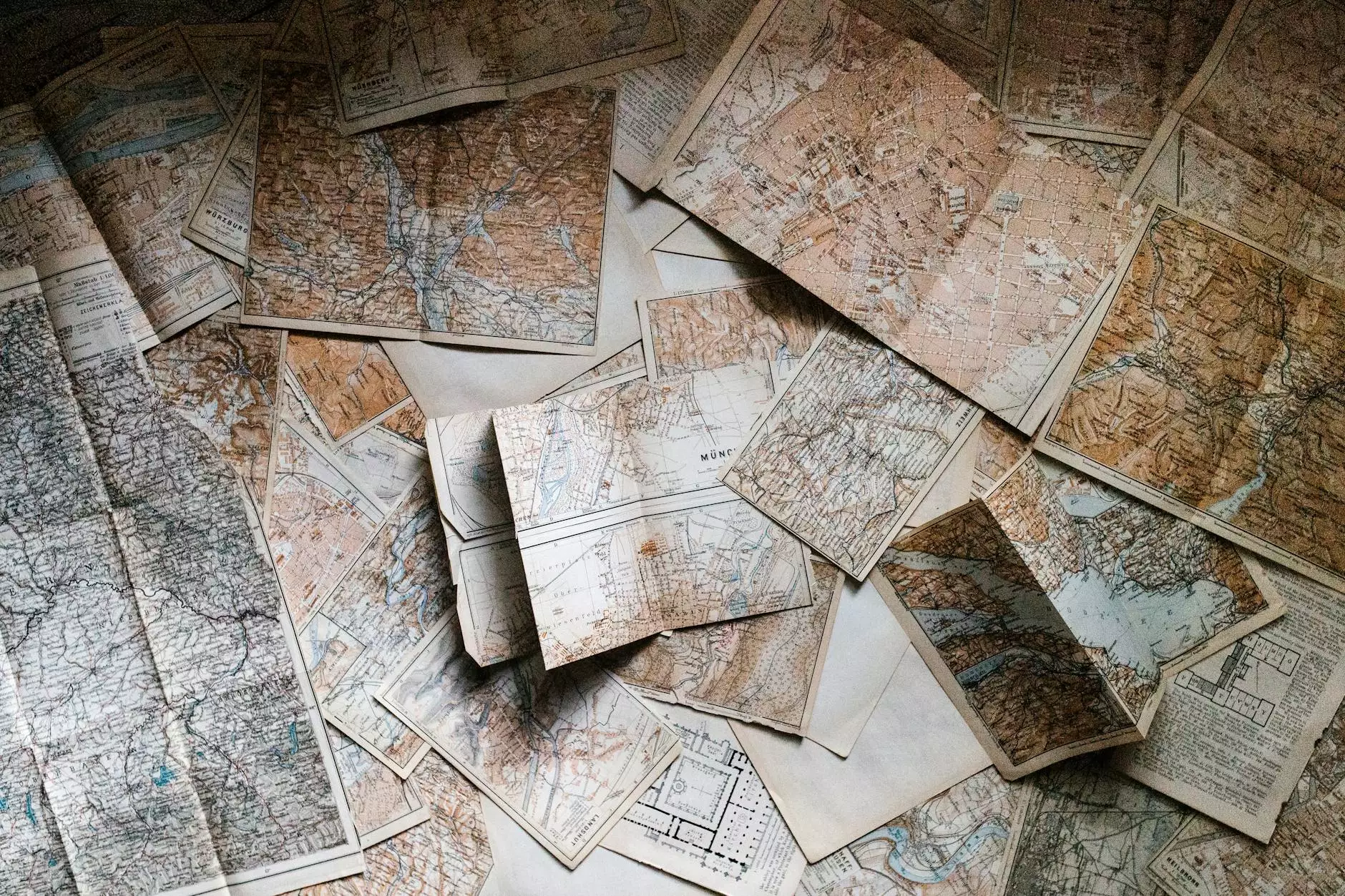
Introduction
Are you an Ubuntu user looking for a reliable integrated development environment (IDE) to enhance your coding experience? Look no further! Eclipse is a popular, open-source IDE that offers a wide range of features and flexibility. In this guide, we will walk you through the process of downloading and installing Eclipse on Ubuntu, ensuring a smooth and hassle-free experience.
Why Choose Eclipse?
Eclipse has gained immense popularity among software developers due to its robust capabilities and extensive plugin ecosystem. Whether you are working on Java, C++, Python, or other programming languages, Eclipse provides a user-friendly interface and powerful tools that streamline your coding workflow. With its customizable interface and vast selection of plugins, Eclipse adapts to your specific needs, making it a top choice for developers worldwide.
Step-by-Step Guide to Downloading Eclipse for Ubuntu
Prerequisites
Before we begin, ensure that you have a working Ubuntu installation and a stable internet connection. These are the basic requirements to proceed with the Eclipse download process.
1. Visit the Eclipse Official Website
Open your preferred web browser and navigate to the official Eclipse website. You can access it by typing www.eclipse.org in the address bar.
2. Exploration of Downloads Section
Once on the Eclipse website, locate the "Downloads" section. This section provides a comprehensive list of available Eclipse packages. As an Ubuntu user, we need to focus on the Eclipse IDE for Java Developers package, which is tailored for Java development on the Ubuntu operating system.
3. Select the Appropriate Package
Under the "Downloads" section, find the package suitable for your Ubuntu version (e.g., Ubuntu 20.04 LTS). Click on the corresponding download link to proceed.
4. Choose a Mirror
Upon clicking the download link, you will be redirected to a list of available mirrors from which to download Eclipse. Choose a mirror that is geographically closest to your location for faster download speeds.
5. Download Eclipse Package
After selecting a mirror, the download of the Eclipse package will start automatically. Depending on your internet connection, this process may take a few minutes. Ensure that you have enough disk space to accommodate the downloaded file.
6. Verify the Download
Once the download is complete, it is essential to verify the integrity of the downloaded package to ensure it was not tampered with during the download process. Compare the MD5 or SHA checksum provided on the Eclipse website with the calculated checksum of the downloaded file.
7. Extract the Eclipse Package
After confirming the integrity of the Eclipse package, navigate to the directory where the package was downloaded. Right-click on the package file and select "Extract Here" to unzip the package contents.
8. Launch Eclipse
To launch Eclipse, open the extracted package folder and locate the Eclipse executable file. Right-click on it and select "Open" to initiate the application.
9. Configuring Eclipse
During the initial launch, Eclipse will prompt you to choose a workspace location. The workspace serves as the main directory where your projects and related files will be stored. Select a location that is convenient for you and click "OK" to proceed.
10. Get Started with Eclipse
Congratulations! You now have Eclipse successfully installed on your Ubuntu system. Explore the IDE's rich features and unleash your coding prowess. Take advantage of the vast range of plugins available to further enhance your development experience.
Conclusion
Downloading and installing Eclipse on Ubuntu empowers you with a versatile and powerful IDE, enabling you to tackle complex coding projects with ease. By following the detailed steps outlined in this guide, you can effortlessly set up Eclipse and unleash its full potential. Enjoy your coding journey with Eclipse!
download eclipse for ubuntu